提升办公效率桌面管理系统技巧

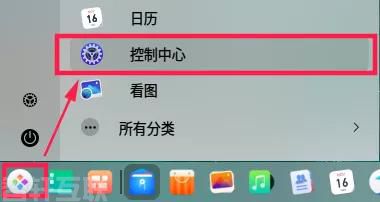 IT之家1月3,你对电脑窗口作还只会用【Alt + Tab】吗?你试过打开窗口太多、界面杂乱无章而无所适从吗?近期,统信UOS盘点了一些关于「桌面分区」非常好用小技巧。让我们一起来看看如何利用桌面管理系统来提升办公效率.
IT之家1月3,你对电脑窗口作还只会用【Alt + Tab】吗?你试过打开窗口太多、界面杂乱无章而无所适从吗?近期,统信UOS盘点了一些关于「桌面分区」非常好用小技巧。让我们一起来看看如何利用桌面管理系统来提升办公效率. 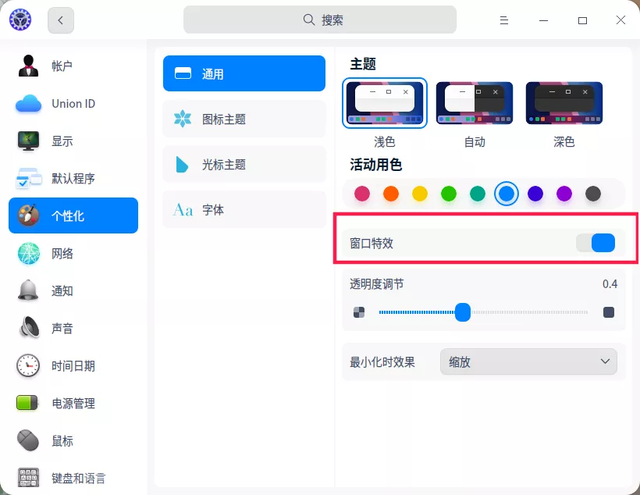

3.移动窗口-界面太乱?换一个全新工作区!
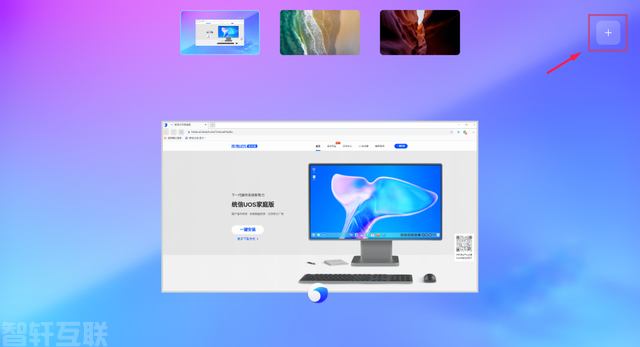
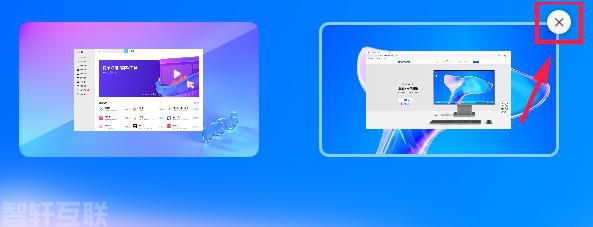 创建工作区之后,我可以把程序窗口单独移动到其他工作区吗?在桌面、工作区界面,可以通过以下任意方式移动窗口到另一工作区:
创建工作区之后,我可以把程序窗口单独移动到其他工作区吗?在桌面、工作区界面,可以通过以下任意方式移动窗口到另一工作区: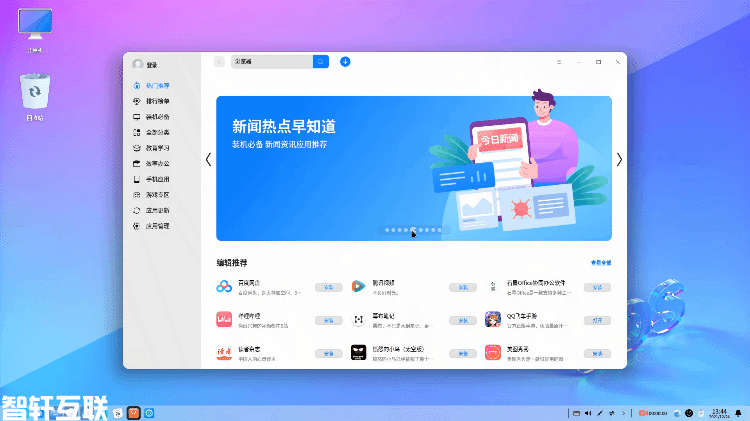
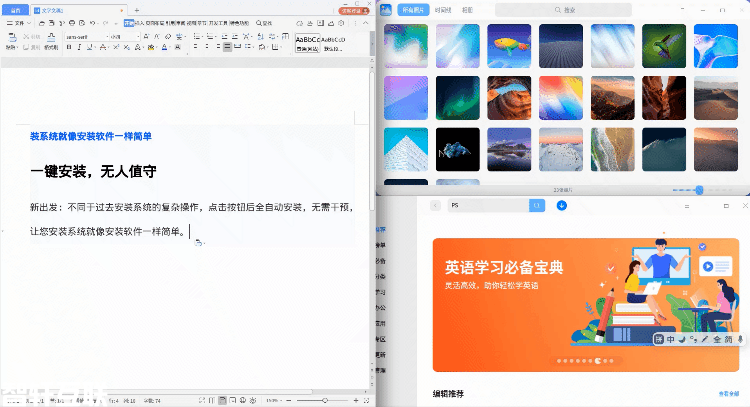 1)在工作区,拖拽窗口到其他工作区。
1)在工作区,拖拽窗口到其他工作区。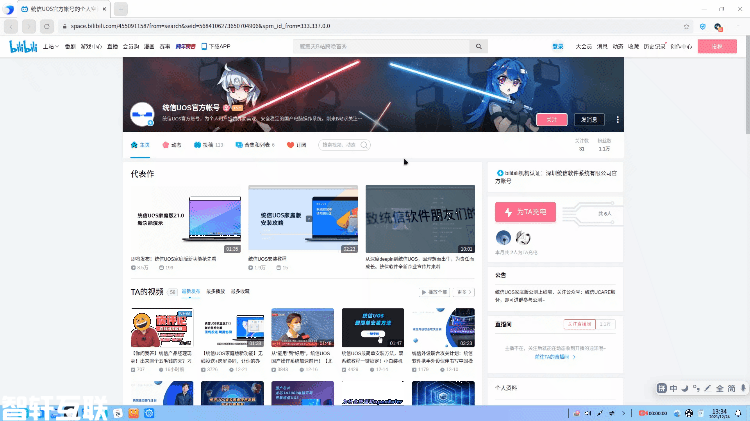
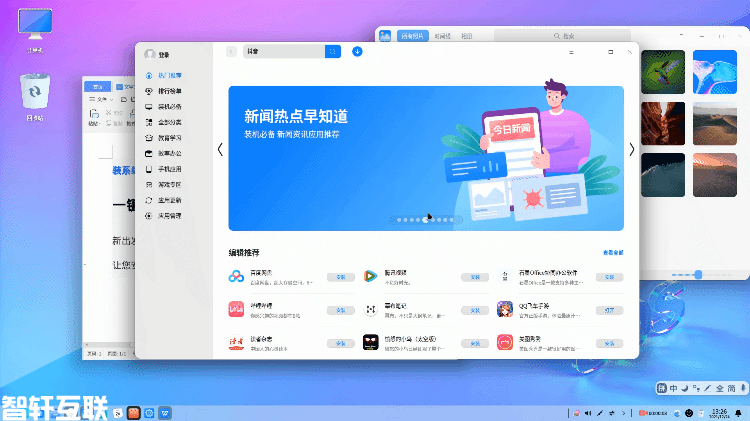
2.工作区灵活运用-新增一个全新工作区,桌面管理系统更专注地工作!
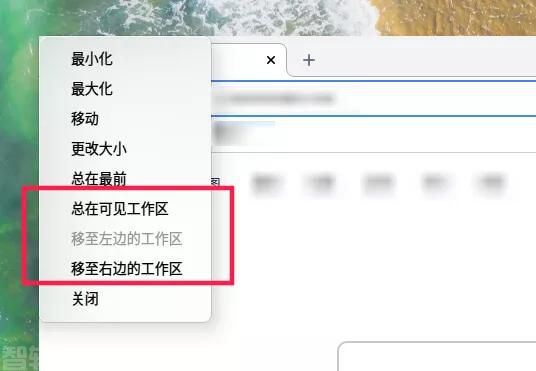
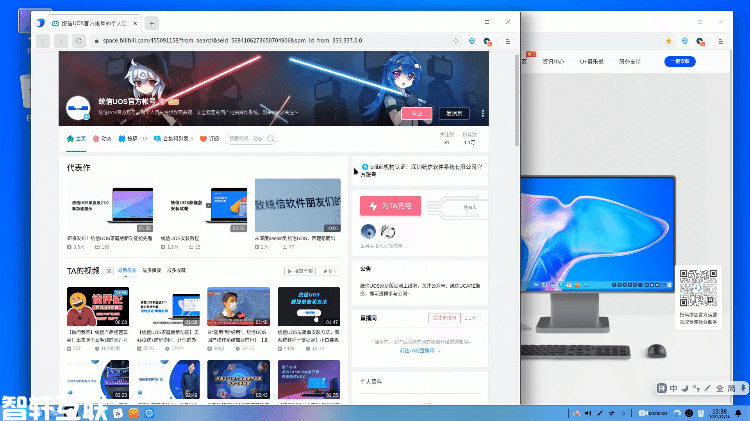 因为任务栏打开窗口太多、界面杂乱无章而无所适从?工作区可以将桌面窗口进行分组管理,通过划分工作区能够有效增大工作区域,即当前用户可以切换使用多个桌面,每一个桌面图标和任务环境相互.
因为任务栏打开窗口太多、界面杂乱无章而无所适从?工作区可以将桌面窗口进行分组管理,通过划分工作区能够有效增大工作区域,即当前用户可以切换使用多个桌面,每一个桌面图标和任务环境相互.
a.打开工作区打开方式按下Super(即Win键,一般位于Alt键左侧)+S组合键,或单击工具栏上“多任务视图”图标. 在Super+S「多任务视图模式」下可以查看正在运行程序缩略图,并快速执行切换程序、关闭程序等作.
b.增删工作区增加工作区:单击工作区右上方“+”,或按Alt+。(添加工作区最大值为4个)删减工作区:1)单击工作区右上方“x”. 2)键盘按Alt+组合键. 3)鼠标将某一工作区向上拖拽出屏幕,即可删除当前工作区.
c.切换工作区不仅要会用,还要帅气熟练地用!那么,创建新工作区之后,有没有灵活、快速切换作方法呢?在桌面、工作区界面,可以通过以下任意方式切换工作区:1)在桌面,按下Super+左/右组合键,切换到上一个/下一个工作区。2)在桌面,按下Super+数字键(1-4),切换到指定顺序工作区. 3)在工作区,桌面管理系统动鼠标切换到上一个/下一个工作区. 4)在工作区,单击对应预览窗口或按下数字键(1-4)切换到指定工作区. 注:执行上述删除作后,该工作区中所有窗口将自动转移到相邻工作区中显示. 若桌面环境中仅存一个工作区,则无法执行删除作.
1.窗口管理器-即刻唤醒统信UOS「AB面」
统信UOS窗口管理器用途十分广泛,能够提高工作效率. 首先要开启“窗口特效”能,桌面管理系统才支持运行窗口管理器能:【开始】-【控制中心】-【个化】-【通用】. 借助窗口管理器,用户可以同时使用多个桌面,并对桌面窗口进行分组管理和快速作,以提高工作效率.
以上就是关于桌面管理系统一些技巧,希望能够帮助大家提升办公效率,更好地利用电脑窗口. 快来尝试一下吧!
以上内容仅为个人观点,不代表IT之家立场。。


 咨询在线QQ
咨询在线QQ 


